Find Bar
The Find Bar is the heart of the Magnolia user interface. It is the central starting point for all your tasks: search through content across apps, open apps and access items directly. The Find Bar searches and adapts its results in real time as you type. It offers full-text search and precise filters for you to make the most of your content. You can plug in any REST-compliant data source to be able to search through content that is not stored in Magnolia too.
|
Extend your search
|
Full-text search across all content
The Find Bar allows you to search across all content search inside and outside Magnolia (federated search, enterprise search). The search covers all Magnolia and custom content apps, assets and pages. Developers can integrate external datasets using the API.
Start typing in the Find Bar to see search results adapt in real time to keywords. Results are pre-sorted by app as well as type of content (e.g. app, page, story, asset or tour).
|
Use the Up and Down arrow keys to move through search results. Press Enter to open the highlighted result. |
The Find Bar automatically recognizes any command you enter.
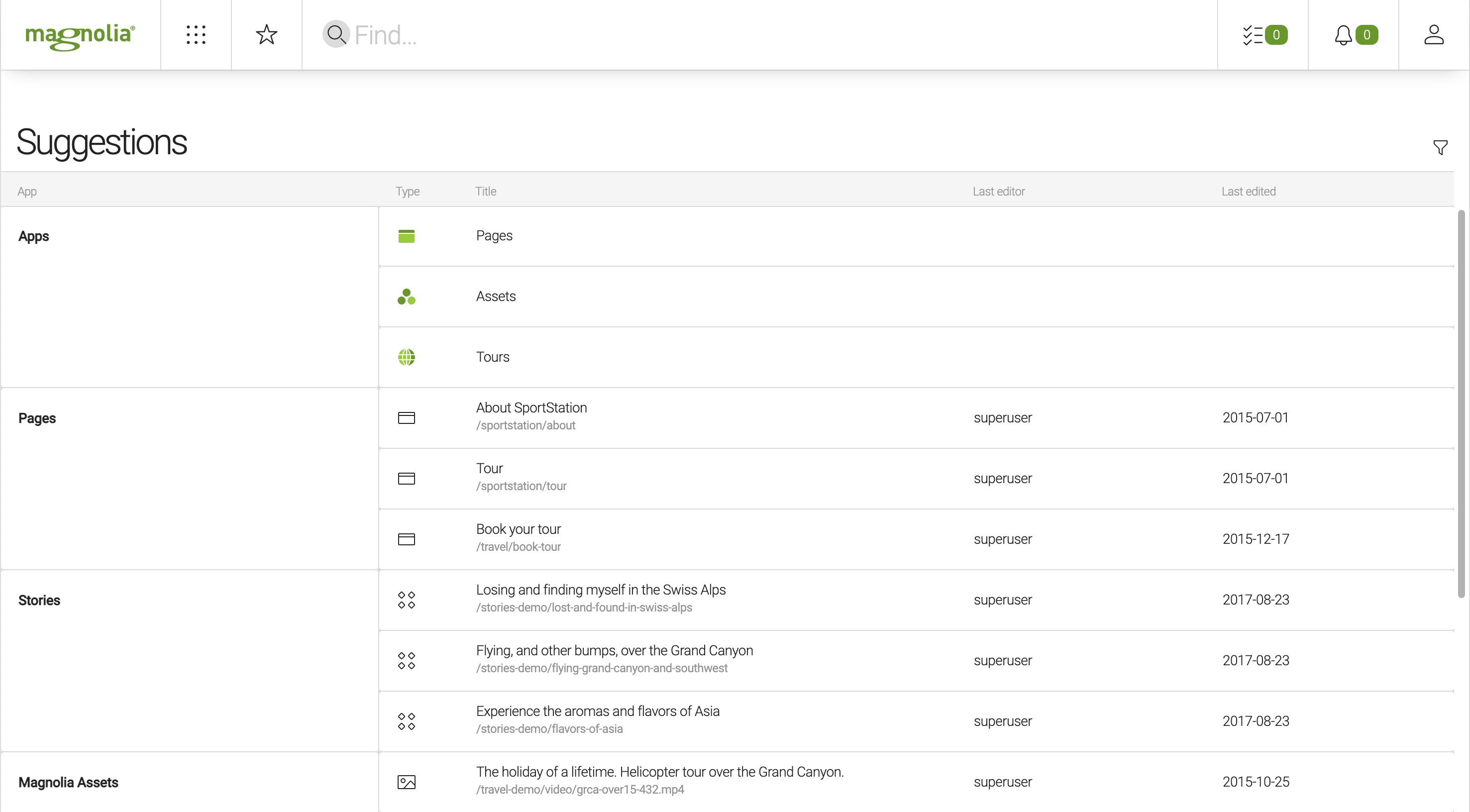
Full-text search in chooser dialogs
Since Magnolia 6.2.6, full-text search is also possible in chooser dialogs of apps that use the JCR data source:
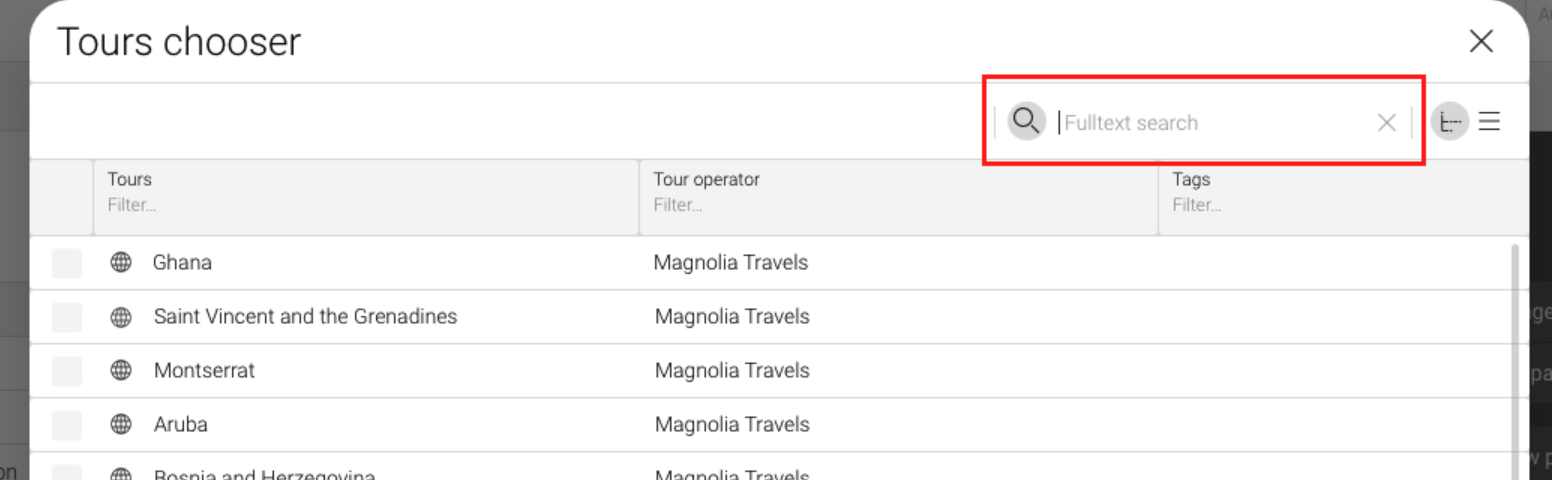
|
Currently, only a single JCR workspace can be searched. |
Search for a specific path
Since Magnolia 6.2.2, you can use the Find Bar to search for a specific path. This allows you to reach a target node more quickly than by checking an app’s node tree or by browsing search results supplied for a less specific keyword or phrase.
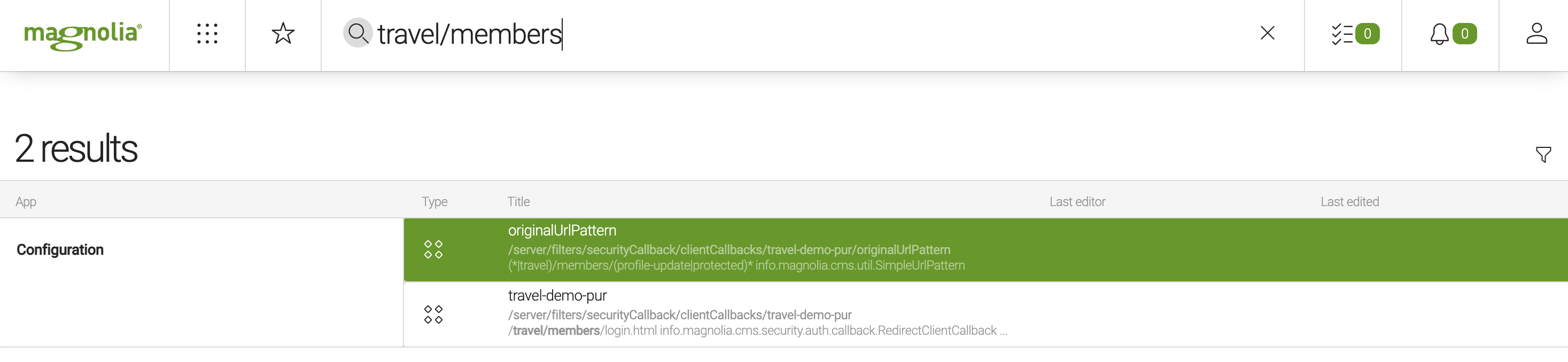
Search external content sources
You can use the Find Bar to search not only through all your Magnolia content but also through content stored in external data sources. To do so, developers can build custom search result suppliers extending the Find Bar’s capabilities using a purpose-built API. The API facilitates integration with any outside source such as assets stored on Flickr or your client data in a CRM application.
Through REST
For configuration properties and an example showing how to configure a REST-based search result supplier, see REST search result suppliers for Periscope.
Filter search results
You can use multiple parallel filters to quickly narrow down your search results and find exactly what you are looking for without scrolling through dozens of results.
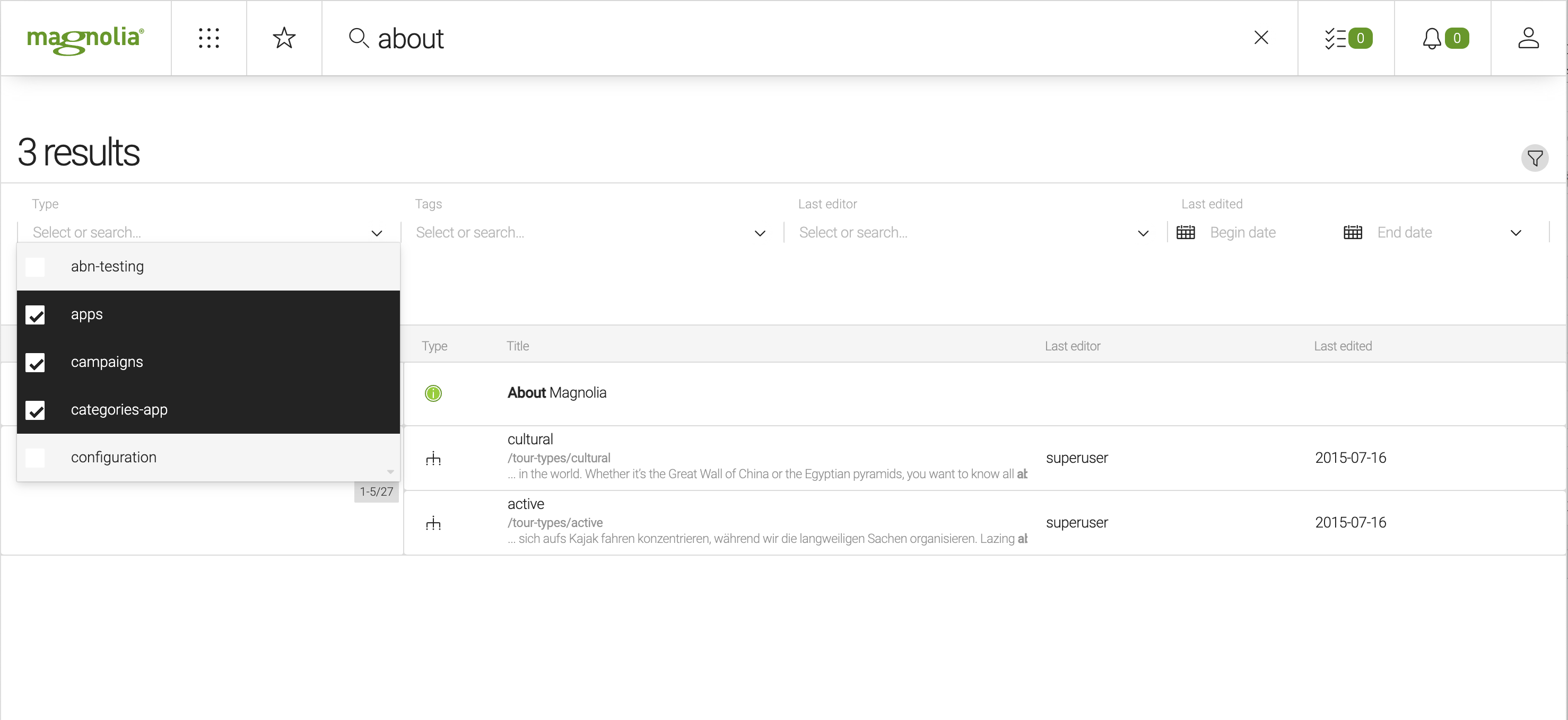
You can easily remove or refine the filter by type, tags (DX Core), latest editor or the date the content was last edited.
The Type filter lists all types of content that have been configured for search. By default, this includes all JCR content apps. External data sources can also be configured.
In the Tags filter, you can search through all the tags applied to your content in Magnolia.
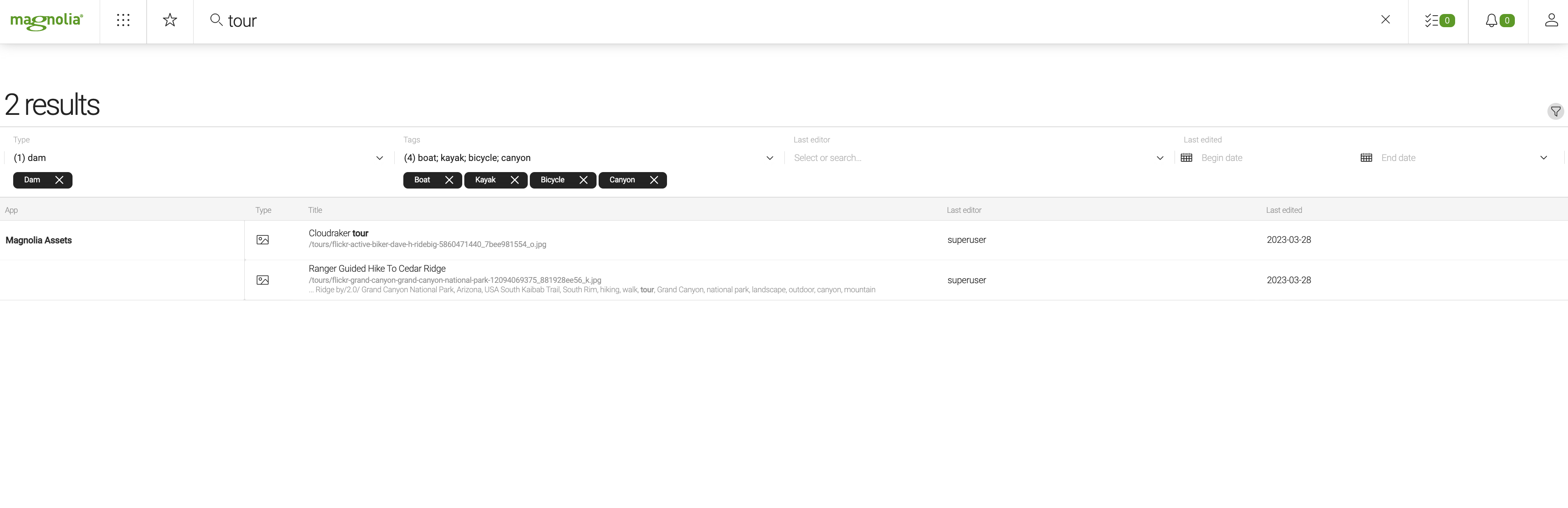
If you use the Magnolia Image Recognition module, all automatically generated tags applied to your assets will be available here.
If you start searching while having an open app, Magnolia will automatically filter results based on the current app so you can get relevant results straight away.
Role-based results
The search results the Find Bar returns are relevant for each user. Admins can refine your search results based on your user role in Magnolia.
If you do not have access to the Assets app, for example, you will not get results from that app.
Intelligent image recognition
Search beyond text with the help of the Image Recognition module.
The Image Recognition module analyzes your assets and automatically tags them with content tags. The tags populate the Tags filter in the Find Bar, making your visual data searchable without requiring any time-consuming human intervention.
For example, an image automatically tagged as lion will be returned
as a result if you search for lion in the Find Bar even if the
image’s file name and metadata do not contain the word lion.
You can configure how many search results are displayed. The configuration is found in the config.yaml file under /modules/admincentral/ in the Resource Files app.
Configurable Properties
In the table below are listed properties in the Admincentral module that affect the showing of search results.
| Property | Description | ||
|---|---|---|---|
|
optional, default is Integer defining the maximum number of search results shown from any single search supplier. |
||
|
optional List of user roles allowed in the Last editor search filter: All users are available unless specified otherwise.
|
||
|
optional, default is Configure the minimum number of necessary characters that are shown in a text hint in the find bar to help the user understand how to use the search feature. |
||
|
optional List of search result suppliers. If undefined, it defaults to all suppliers provided by the Periscope module. See also Search result suppliers. |
||
|
optional, default is List defining the ordering of search result groups. |
Configuration Instructions
-
Open the Resource Files app.
-
Go to the
config.yamlfile under the admincentral folder.
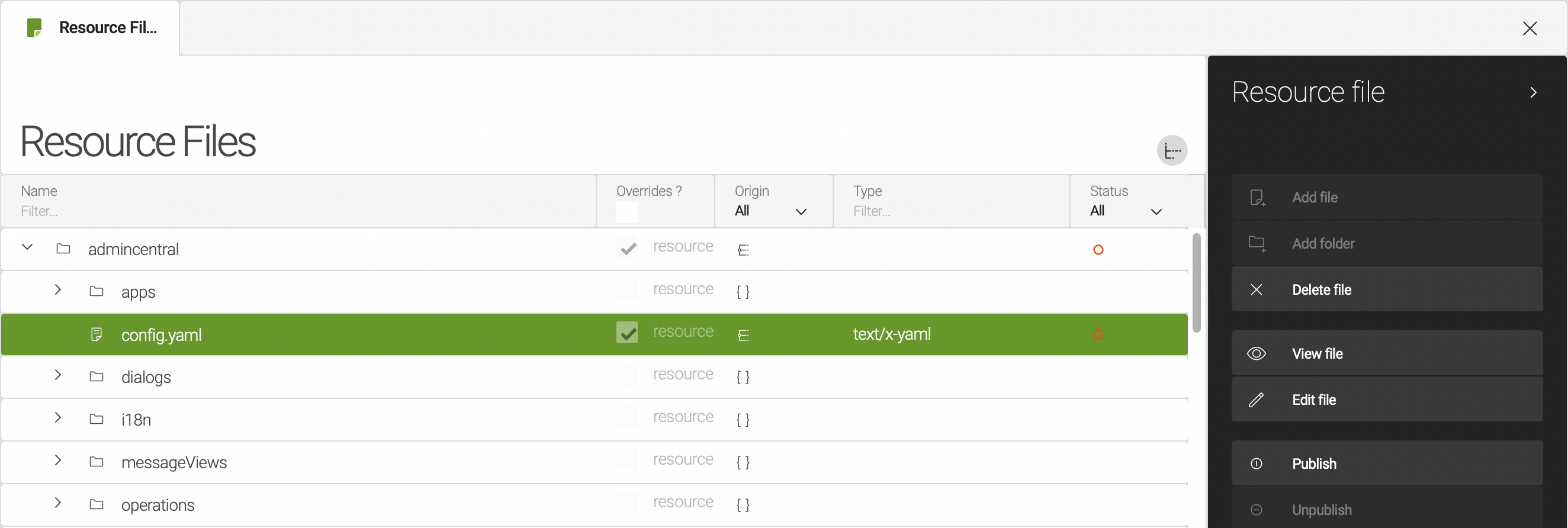
-
Edit the file and update the properties that you want to change. For example, update
defaultCountPerSupplierto 20 if you want to see up to 20 search results.

-
Save your changes.

