Installing Magnolia
This page instructs you on installing Magnolia on your machine. This could be your own laptop for local development-purposes, a beta-testing environment, or even as part of a pipeline for production. As an alternative to the instructions here, you can use the Magnolia CLI to install and start Magnolia.
If you are installing Magnolia for production purposes, there is typically additional installation, configuration steps, and testing phases that are not mentioned in this guide. You should consult with your operations and security team to prepare for a full production environment.
For more details, see Modifying the magnolia.home property as a starting point.
Get Java
Magnolia needs at least a Java Runtime Environment (JRE) to run.
Check if there’s a version of Java already installed on your computer by opening the terminal or command prompt and typing java -version.
If the system reports a version number, Java is installed on your computer.
| See Certified stack page to confirm that the version installed is supported. |
On Windows, you need a Java SE Development Kit (JDK). The Java Runtime Environment (JRE) is not enough because the Tomcat application server does not recognize it.
-
JRE is for users who run Java programs on their computers.
-
JDK is for developers who write Java-based applications.
Download and install JDK.
By default, JDK is installed at C:\Program Files\Java\jdk-<version>\.
| Instructions | |||
|---|---|---|---|
Check for |
|
||
Set |
The |
For Mac, you need to download or update to Java 11 or higher.
After reviewing and agreeing to the terms of the license agreement, download the file, then double-click it to launch the installation wizard and follow the installation instructions.
The installation directory varies from one Linux system to another.
On Debian-based distributions, JREs or JDKs are usually installed in /usr/lib/jvm/.
Download Magnolia
-
Download Magnolia.
Magnolia Community Edition software is distributed free-of-charge and without any warranty under the terms of the GNU General Public License (version 3), a license that permits you to redistribute and modify the software under certain terms and conditions. It is important that you read the license to understand your rights and obligations.
-
Extract the zip file to your preferred directory on your machine.
Zip structure and storage
Start Magnolia
Go to the magnolia-x.y/apache-tomcat-x.y/bin directory and run:
./magnolia_control.sh start --ignore-open-files-limit (1)| 1 | If you get an error due to a low max open files limit, try executing the command with the --ignore-open-files-limit option: |
OS-specific instructions
-
Open your Command Prompt.
-
Go to your Magnolia installation directory.
cd path\magnolia-x.y\apache-tomcat\bin -
Run
magnolia_control.bat start../magnolia_control.sh start && tail -f ../logs/catalina.out (1)
Magnolia reports startup information in a new Tomcat window.
If startup fails, look for the reason in the report.
In a successful startup the last line reads: INFO: Server startup in 12345 ms.
To stop Magnolia, type CTRL + C, then ./magnolia_control.bat stop and press ENTER.
-
Open your terminal.
-
Go to your Magnolia installation directory
cd /Applications/magnolia-x.y/apache-tomcat/bin -
Start Magnolia.
./magnolia_control.sh start && tail -f ../logs/catalina.out (1)1 The first part of the startup command ./magnolia_control.sh startlaunches Magnolia. The second part&& tail -f ../logs/catalina.outdisplays log messages written to/apache-tomcat/logs/catalina.outlog file. This makes it easier to troubleshoot startup errors.
Magnolia reports startup information.
If startup fails, look for the reason in the report.
In a successful startup the last line reads: INFO: Server startup in 12345 ms.
To stop Magnolia, type CTRL + C, then ./magnolia_control.sh stop and press RETURN.
-
Open your terminal.
-
Go to your Magnolia installation directory.
cd /path/to/magnolia-x.y/apache-tomcat/bin -
Start Magnolia:
./magnolia_control.sh start && tail -f ../logs/catalina.out (1)1 The first part of the startup command ./magnolia_control.sh startlaunches Magnolia. The appended parttail -f ../logs/catalina.outdisplays log messages written to/apache-tomcat/logs/catalina.outlog file. This makes it easier to troubleshoot startup errors.
Magnolia reports startup information. If startup fails, look for the reason in the report.
In a successful startup the last line reads: INFO: Server startup in 12345 ms.
To stop Magnolia, type CTRL + C, then ./magnolia_control.sh stop and press ENTER.
-
Open your terminal.
-
Go to your Magnolia installation directory.
cd /home/userAccount/magnolia-x.y/apache-tomcat/bin -
Start Magnolia.
./magnolia_control.sh start && tail -f ../logs/catalina.out (1)1 The first part of the startup command ./magnolia_control.sh startlaunches Magnolia. The second part&& tail -f ../logs/catalina.outdisplays log messages written to/apache-tomcat/logs/catalina.outlog file. This makes it easier to troubleshoot startup errors.
Magnolia reports startup information. If startup fails, look for the reason in the report.
In a successful startup the last line reads: INFO: Server startup in 12345 ms.
To stop Magnolia, type CTRL + C, then ./magnolia_control.sh stop and press ENTER.
Run web update
After installing and starting Magnolia, you need to run a web update.
-
Open a browser and go to http://localhost:8080.
-
Click Run the Web update on the author instance, then Start installation.
-
Click Run the Web update on the public instance, then Start installation.
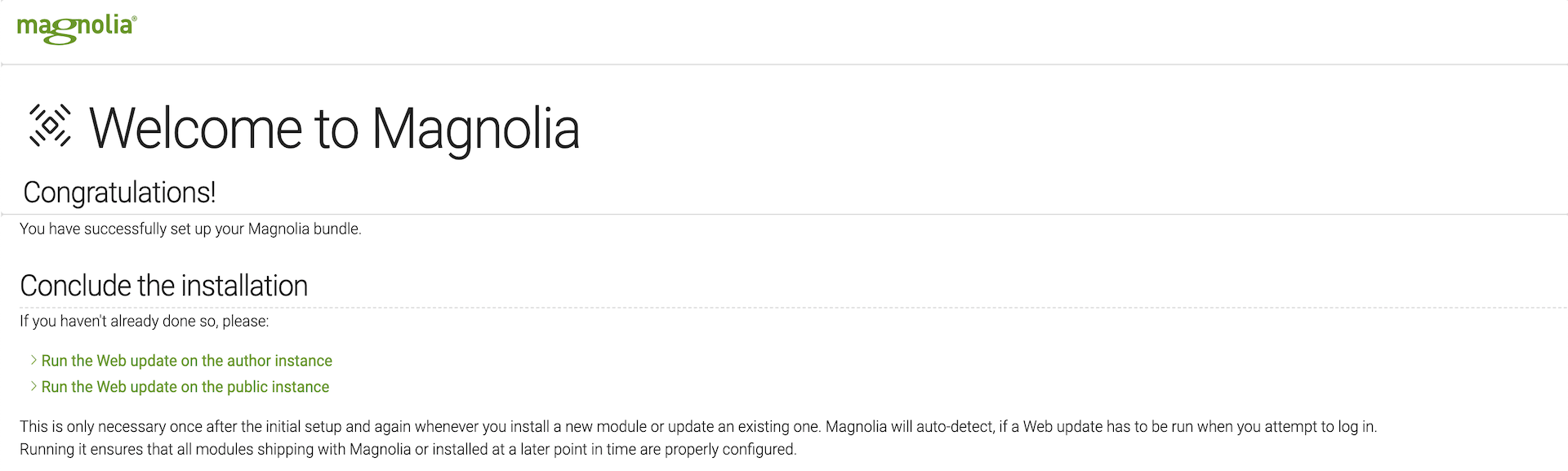
-
Magnolia installs its modules.
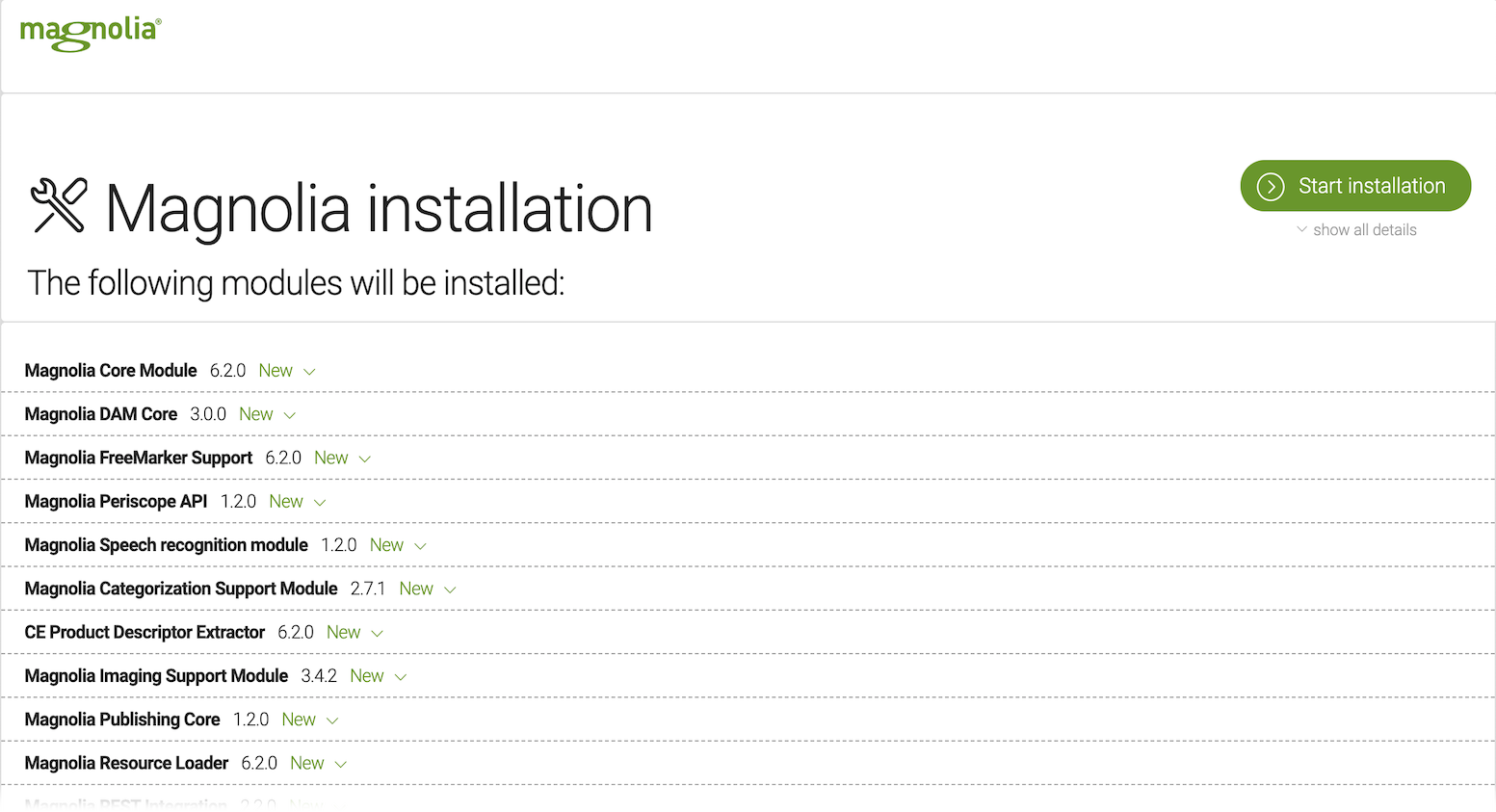
-
When the installation is complete, click Start up Magnolia on both.
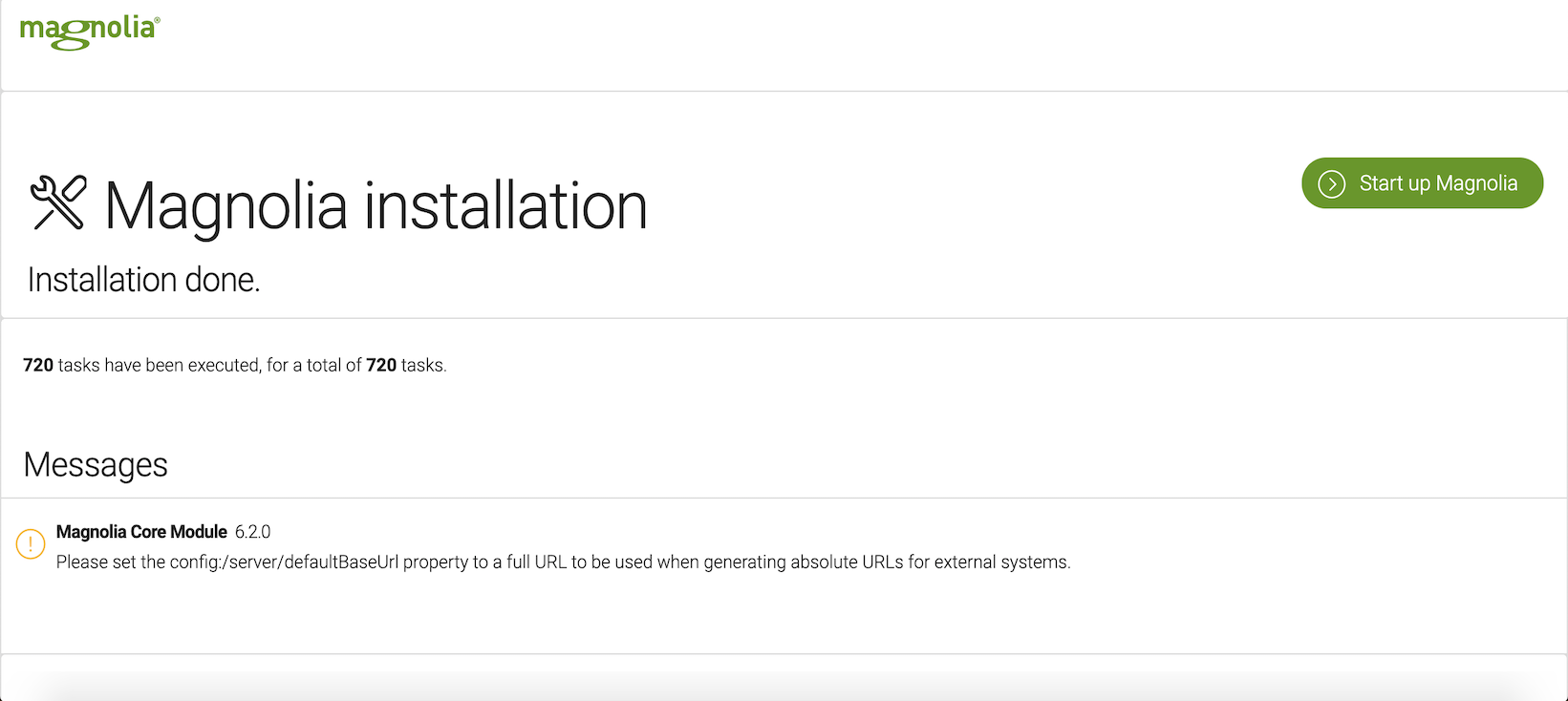
Login
Go to http://localhost:8080/magnoliaAuthor and sign in as a superuser :
-
Username:
superuser -
Password:
superuser
Magnolia is ready to use and gives you a list of suggestions to get started.
Troubleshooting
Having problems? See Known issues for help.