Authoring
Authors typically have broad domain knowledge, intermediate IT skills, and maybe even some coding experience. They are usually focused on the quality of the content and ensuring that valuable items reach their audience. Tools should help them to accomplish that goal and support maintaining that content.
Magnolia Users and Versions
There are several entry points for authors depending on which version of Magnolia is installed. Three areas are listed below.
-
DX Core on-premise (self-hosted) installation
-
Platform as a Service (PaaS) subscription
The login screen for each of the above looks the same, and the main authoring apps used do not change in the different setups.
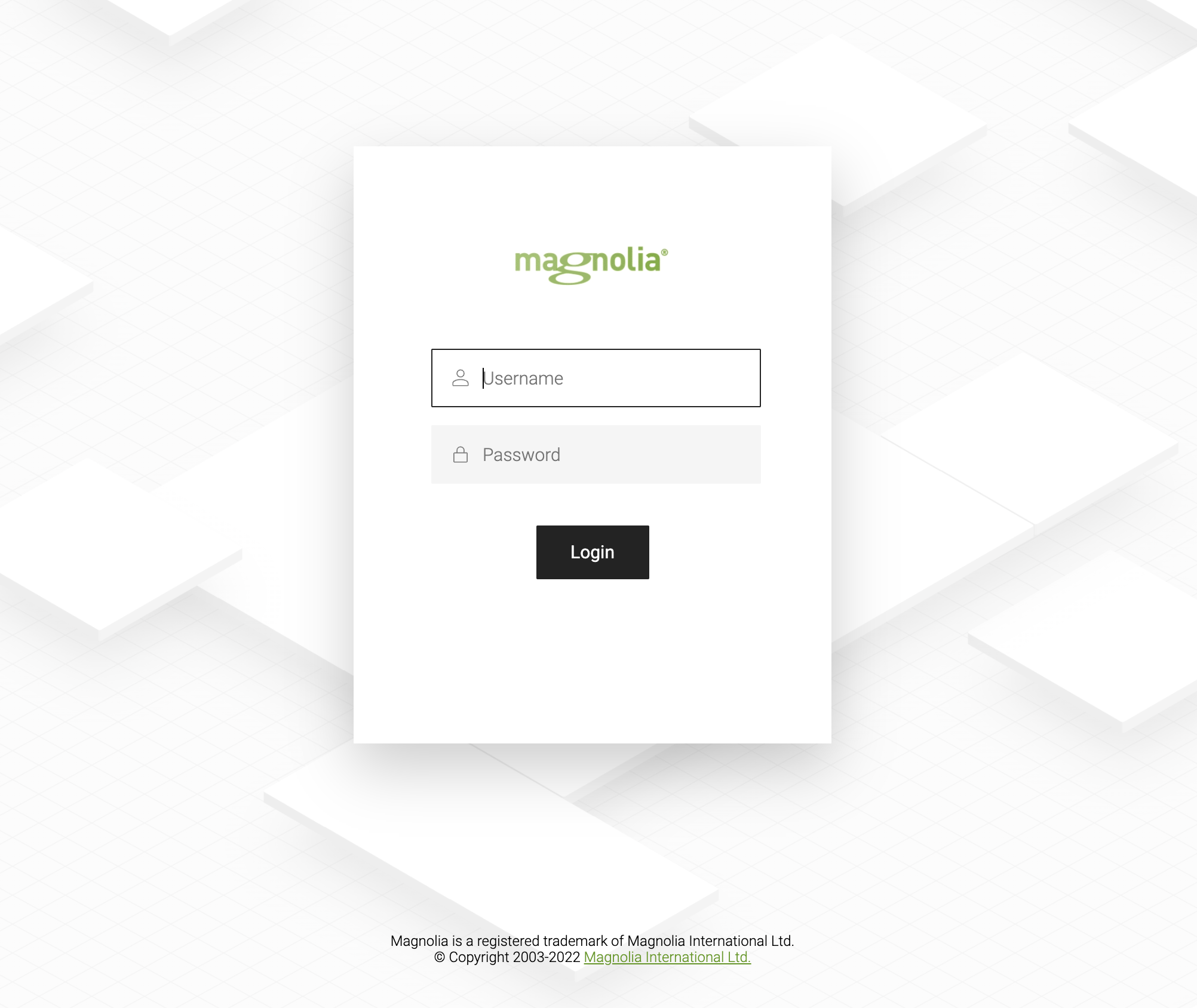
The various versions relate to what a Magnolia user manages (see differences between self-hosted and PaaS in the table below) but, by and large, do not affect the authoring role.
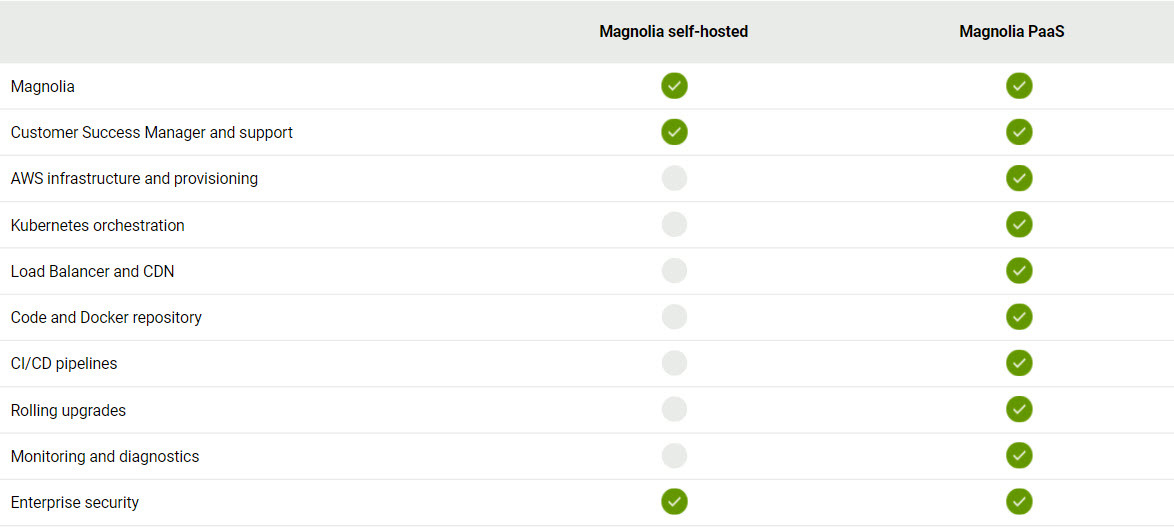
Magnolia Roles and the Authoring Interface
Magnolia allows you to create users with different roles. For you as an author, your system administrator creates an account with the necessary permissions. The primary authoring job is to edit and manage pages. Edits are achieved by entering content via dialogs or using green bars on a page (see screenshot below) to position content to give readers the right digital experience.
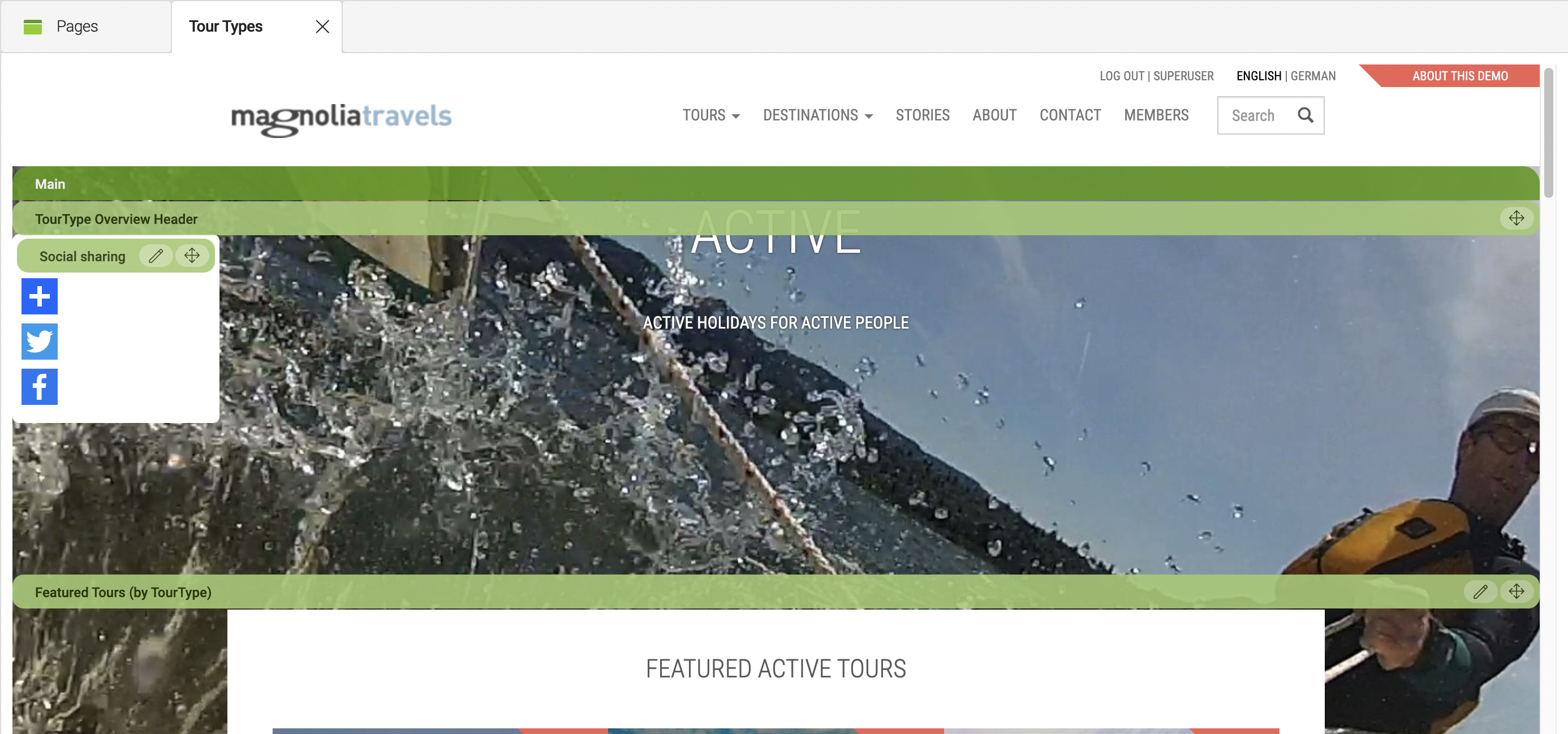
Once the content is entered and edited, authors can publish it on a public instance.
Further Editorial Apps and Functions
Resources such as images or videos and the like are stored in the Assets app and can be inserted into components on a page. Images themselves can be directly edited when editing an asset. Besides assets, there are several routine tasks that every author encounters:
| To help you get actions done quickly, some keyboard shortcuts have been set up. |
Favorites Switcher
To switch between these different contexts quickly without going via the App Launcher, you have the Favorites Switcher. It is a feature always visible at the top of your Magnolia installation. It is next to the App Launcher icon and can be opened by clicking the star icon. It works by showing you your favorite apps in a drop-down element. Simply clicking on the app that you want takes you to it.
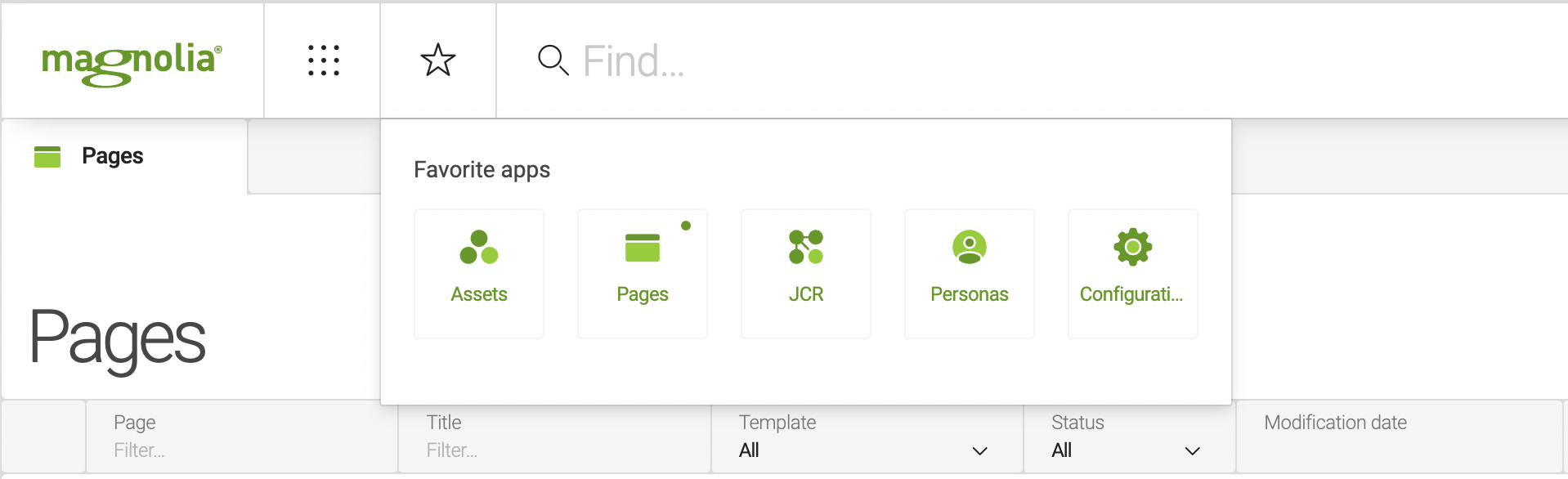
| Every user sees the Favorites Switcher. Apps already open are indicated by a dot on the respective app’s icon. |