Access management
It’s a good idea to manage access to your Magnolia PaaS subscription. You an easily handle this using the Access option in your Cockpit. Here, you can create and manage users, and create user groups for your subscription as well as perform administrative operations like password resets.
To manage access for users, go to the Access section via the user icon in the top-right corner of your screen.
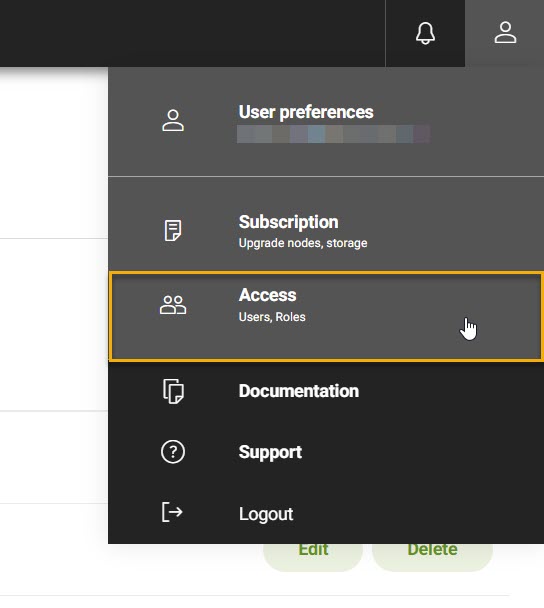
Manage users
You can manage existing users directly from the Cockpit under the Access section. This includes:
Adding a user
You can add a new user to your Magnolia PaaS subscription directly from the Cockpit under the Access section.
-
Click the user icon in the top right corner.
-
Choose Access from the dropdown menu.
-
Go to the Users tab.
-
Click Add.
-
Give the user a First Name.
-
Give the user a Last Name.
-
Input the user email.
-
If desired, click Active to immediately activate the user upon creation.
-
Add the desired roles for the user.
Roles list
Table 1. PaaS Client API v2 Role Description user-api-readRead access to user management features such as users, groups, and logs.
user-api-writeWrite access to user management features such as users, groups, and logs.
This means you can have access to save and delete actions in the Cockpit.
logs-readRead access to logs excluding audit logs.
logs-api-audit-readRead access to audit logs.
report-api-readRead access to reports.
notification-api-readRead access to notifications.
cluster-api-readRead access to Kubernetes configuration for your subscription cluster.
subscription-api-readRead access to your high-level subscription data such as name and account information.
Table 2. Rancher Role Description rancher_readonlyRead only access to Rancher configuration.
rancher_admin`Admin access to Rancher configuration.
Table 3. PaaS Client API v1 Role Description Cockpit-supportPredefined set of roles associated with the support group.
Cockpit-businessPredefined set of roles associated with the business group.
Cockpit-user-managerPredefined set of roles associated with the user management group.
Cockpit-developerPredefined set of roles associated with the developer group.
Cockpit-devopsPredefined set of roles associated with the devops group.
Cockpit_adminPredefined set of roles associated with the admin group.
-
Don’t forget to click Add.
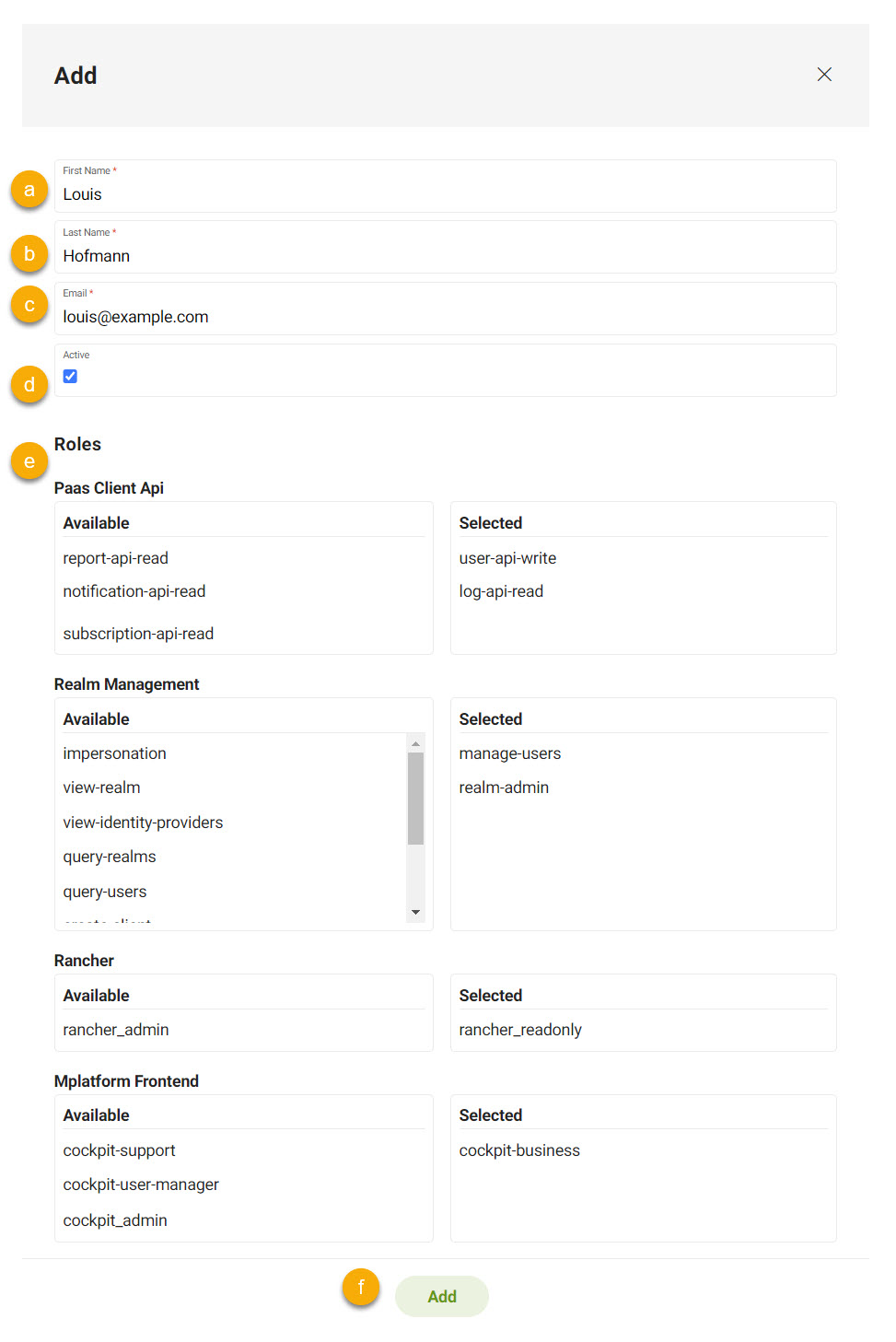
-
User types and roles
The user list allows you to quickly understand the type of user and whether the user is active.
-
Active Active users are represented by a green badge.
-
Inactive Active users are represented by a gold badge.
-
Unverified Unverified users are represented by a red badge.
You can also see the type of user, or rather how the user was created:
-
idp: created and managed via your Identity Provider. -
Cockpit: created in the Cockpit. -
magnolian: a Magnolia user; this is typically Magnolia support or someone in the Magnolia PaaS team.
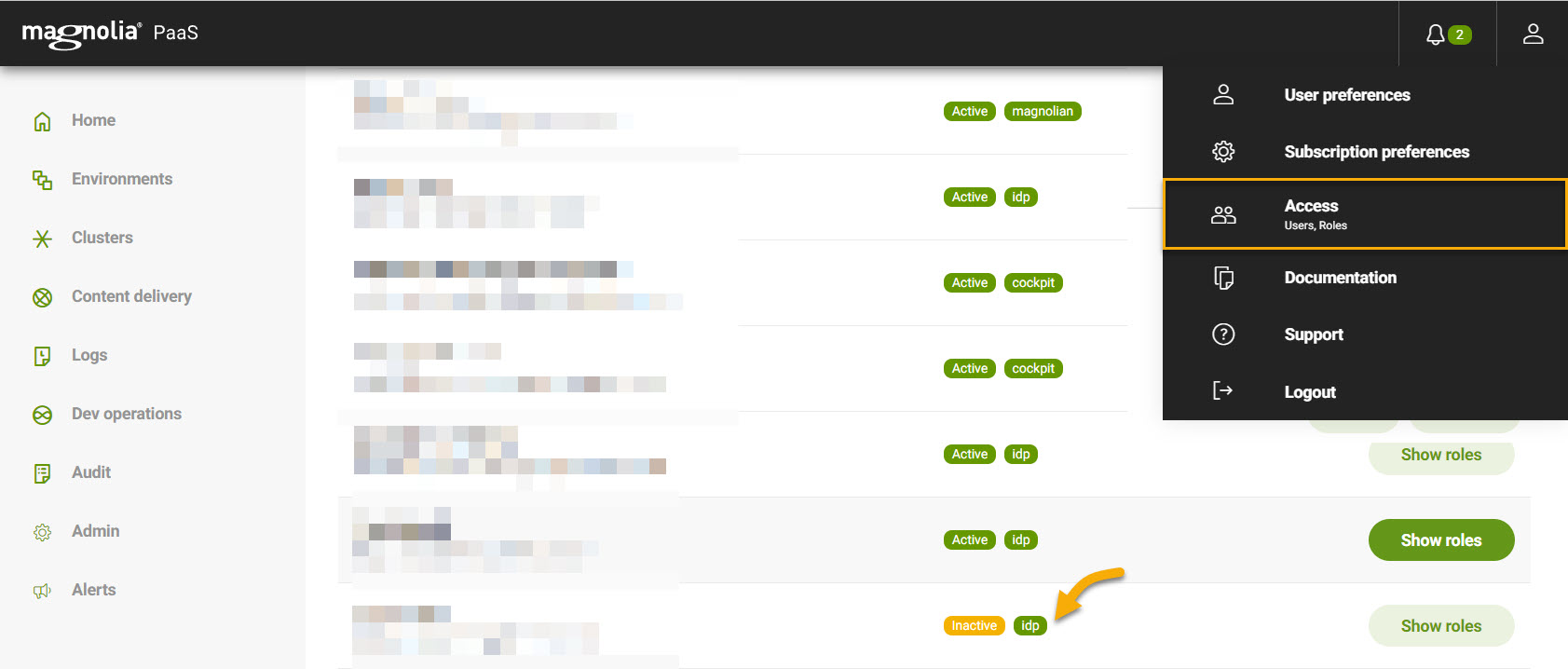
User roles
User roles define what users are allowed to do and what section of the Cockpit they can access.
-
Available: roles that are not selected and therefore not assigned to the selected user.
-
Selected: roles that are selected and therefore assigned to the selected user.
-
Effective: reflects all assigned roles that are selected and those inherited from a user group.
Roles list
| Role | Description |
|---|---|
|
Read access to user management features such as users, groups, and logs. |
|
Write access to user management features such as users, groups, and logs. This means you can have access to save and delete actions in the Cockpit. |
|
Read access to logs excluding audit logs. |
|
Read access to audit logs. |
|
Read access to reports. |
|
Read access to notifications. |
|
Read access to Kubernetes configuration for your subscription cluster. |
|
Read access to your high-level subscription data such as name and account information. |
| Role | Description |
|---|---|
|
Read only access to Rancher configuration. |
|
Admin access to Rancher configuration. |
| Role | Description |
|---|---|
|
Predefined set of roles associated with the support group. |
|
Predefined set of roles associated with the business group. |
|
Predefined set of roles associated with the user management group. |
|
Predefined set of roles associated with the developer group. |
|
Predefined set of roles associated with the devops group. |
|
Predefined set of roles associated with the admin group. |
To edit the roles assigned to each user:
-
Click the user icon in the top right corner.
-
Choose Access from the dropdown menu.
-
Scroll to the desired user.
-
Editing roles depends on the user type:
Editing a user
-
Click the user icon in the top right corner.
-
Choose Access from the dropdown menu.
-
Scroll to the desired user.
-
Click Edit.
-
In the dialog window, edit the user as needed.
-
Don’t forget to click Edit.
Deleting users
-
Click the user icon in the top right corner.
-
Choose Access from the dropdown menu.
-
Scroll to the desired user.
-
Click Delete.
-
In the dialog window, click Delete to confirm that you definitely want to delete the user.
Reset user passwords
You can reset a user’s password directly from the Cockpit under the Access section.
- For your information
-
If you’re using SSO for your Magnolia PaaS subscription, you are unable to reset the password of those users logging in via single sign-on, as the password is managed via the oidc provider.
-
Click the user icon in the top right corner.
-
Choose Access from the dropdown menu.
-
Scroll to the desired user.
-
Click Edit.
-
In the dialog window, click Reset password.
When successful, a Password reset email is sent to the user. There, they will follow instructions to create a new password. 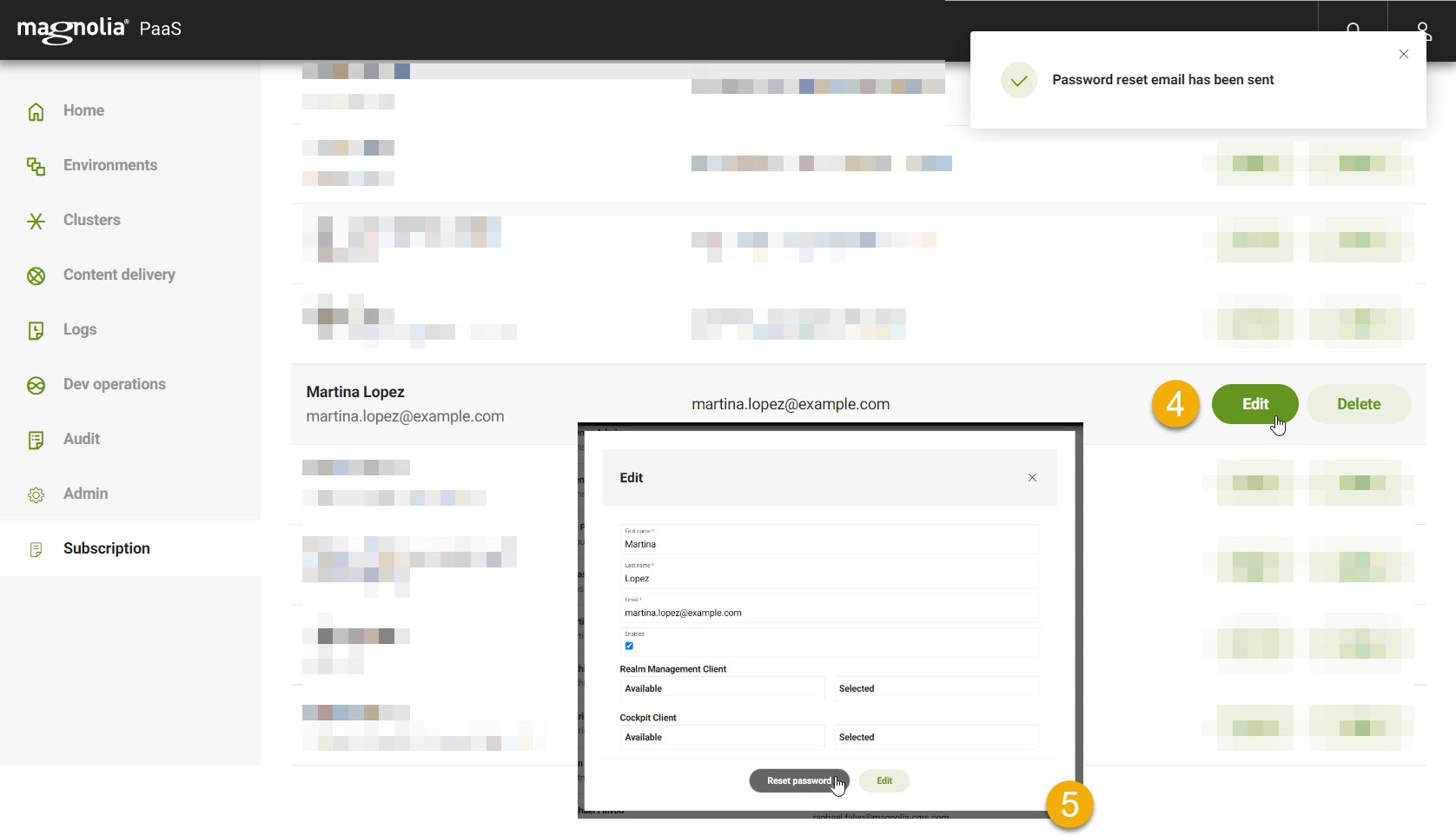
Create user group
You can create a new user to your Magnolia PaaS subscription directly from the Cockpit under the Access section.
-
Click the user icon in the top right corner.
-
Choose Access from the dropdown menu.
-
Go to the Groups tab.
-
Click Add.
-
Give the group a meaningful name.
-
Add the desired roles to the group.
Roles list
Table 7. PaaS Client API v2 Role Description user-api-readRead access to user management features such as users, groups, and logs.
user-api-writeWrite access to user management features such as users, groups, and logs.
This means you can have access to save and delete actions in the Cockpit.
logs-readRead access to logs excluding audit logs.
logs-api-audit-readRead access to audit logs.
report-api-readRead access to reports.
notification-api-readRead access to notifications.
cluster-api-readRead access to Kubernetes configuration for your subscription cluster.
subscription-api-readRead access to your high-level subscription data such as name and account information.
Table 8. Rancher Role Description rancher_readonlyRead only access to Rancher configuration.
rancher_admin`Admin access to Rancher configuration.
Table 9. PaaS Client API v1 Role Description Cockpit-supportPredefined set of roles associated with the support group.
Cockpit-businessPredefined set of roles associated with the business group.
Cockpit-user-managerPredefined set of roles associated with the user management group.
Cockpit-developerPredefined set of roles associated with the developer group.
Cockpit-devopsPredefined set of roles associated with the devops group.
Cockpit_adminPredefined set of roles associated with the admin group.
-
Click the users that you want to add to the group.
If you accidentally click the wrong user, you can click them again and they’ll return to the Available group. -
Don’t forget to click Add.
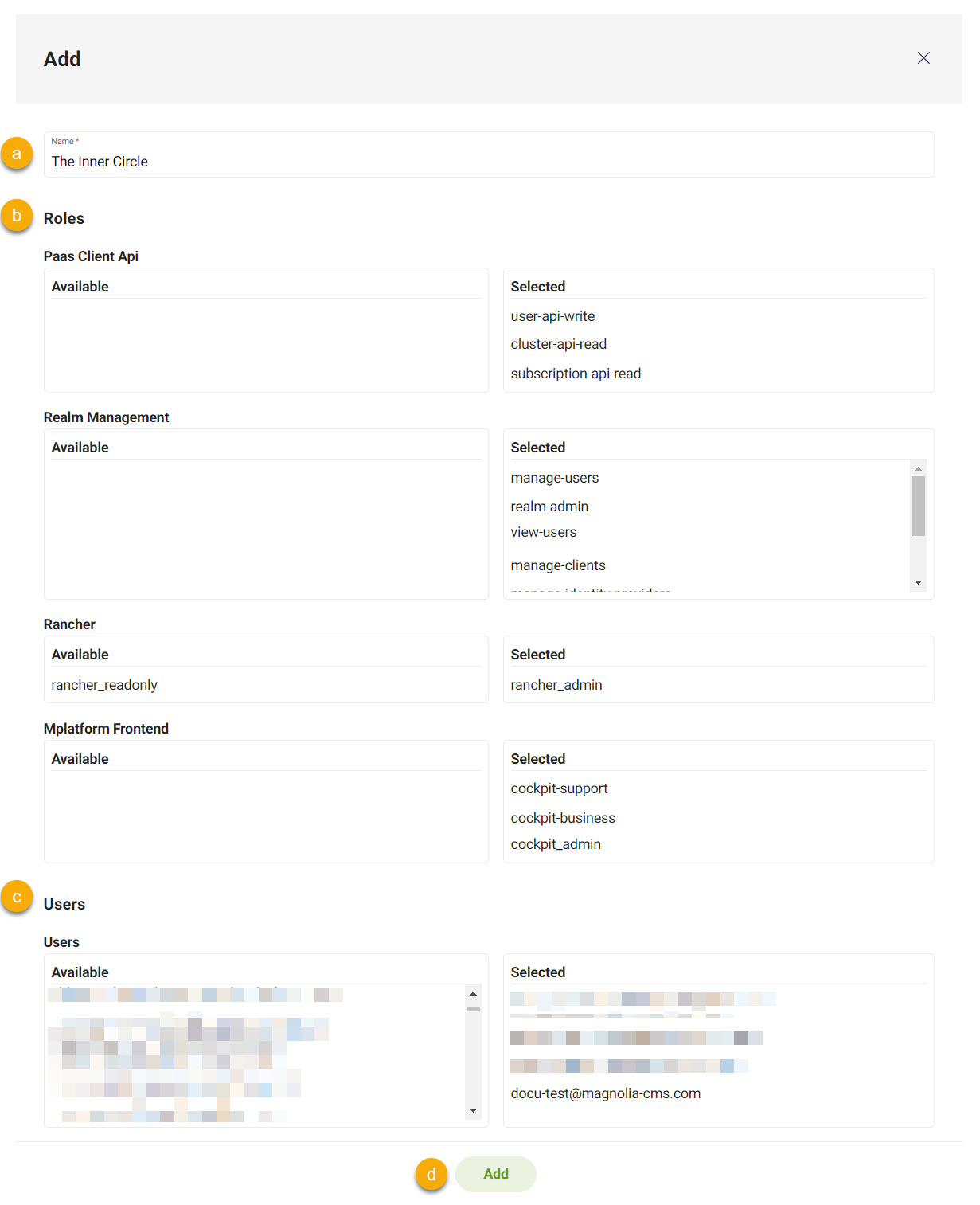
-
Group access AdminCentral
If using the SSO module for authentication, you need to ensure the groups created in the Cockpit are granted access via the configuration in the SSO module.
-
Create a group in the Cockpit.
No special roles are needed for AdminCentral access. -
Assign users to the group. These are the users who you want to be able to access AdminCentral.
-
In the SSO module, ensure the group name created in the Cockpit is defined in the
config.yamlfile. See the SSO module configuration section for more details.path: /.magnolia/admincentral callbackUrl: http://localhost:8080/.auth postLogoutRedirectUri: http://localhost:8080/.magnolia/admincentral authorizationGenerators: - name: groupsAuthorization groups: targetProperty: groups mappings: - name: COCKPIT_GROUP (1) targetGroups: (2) - editors targetRoles: (3) - editor1 Where COCKPIT_GROUPis the name of the group you created in the Cockpit.2 Defines the target group for the mapped group. For more, see Default groups. 3 Defines any particular target roles for the group. For more, see Default roles.
Add Organisation
You can create an Organisation so that you can group access to certain parts of your Magnolia PaaS project based on a business unit or organisation. You can define access to clusters, domains, and namespaces this way and explicitly choose the users that are part of the unit.
-
Click the user icon in the top right corner.
-
Choose Access from the dropdown menu.
-
Go to the Organisations tab.
-
Click Add.
-
Give the organisation a meaningful name.
-
Give the organisation a meaningful description.
-
Choose the Cluster Ids for which you want to grant access.
-
Choose the Domains for which you want to grant access.
-
Choose the Namespaces for which you want to grant access.
-
Click the users that you want to add to the organisation.
If you accidentally click the wrong user, you can click them again and they’ll return to the Available group. -
Don’t forget to click Add.
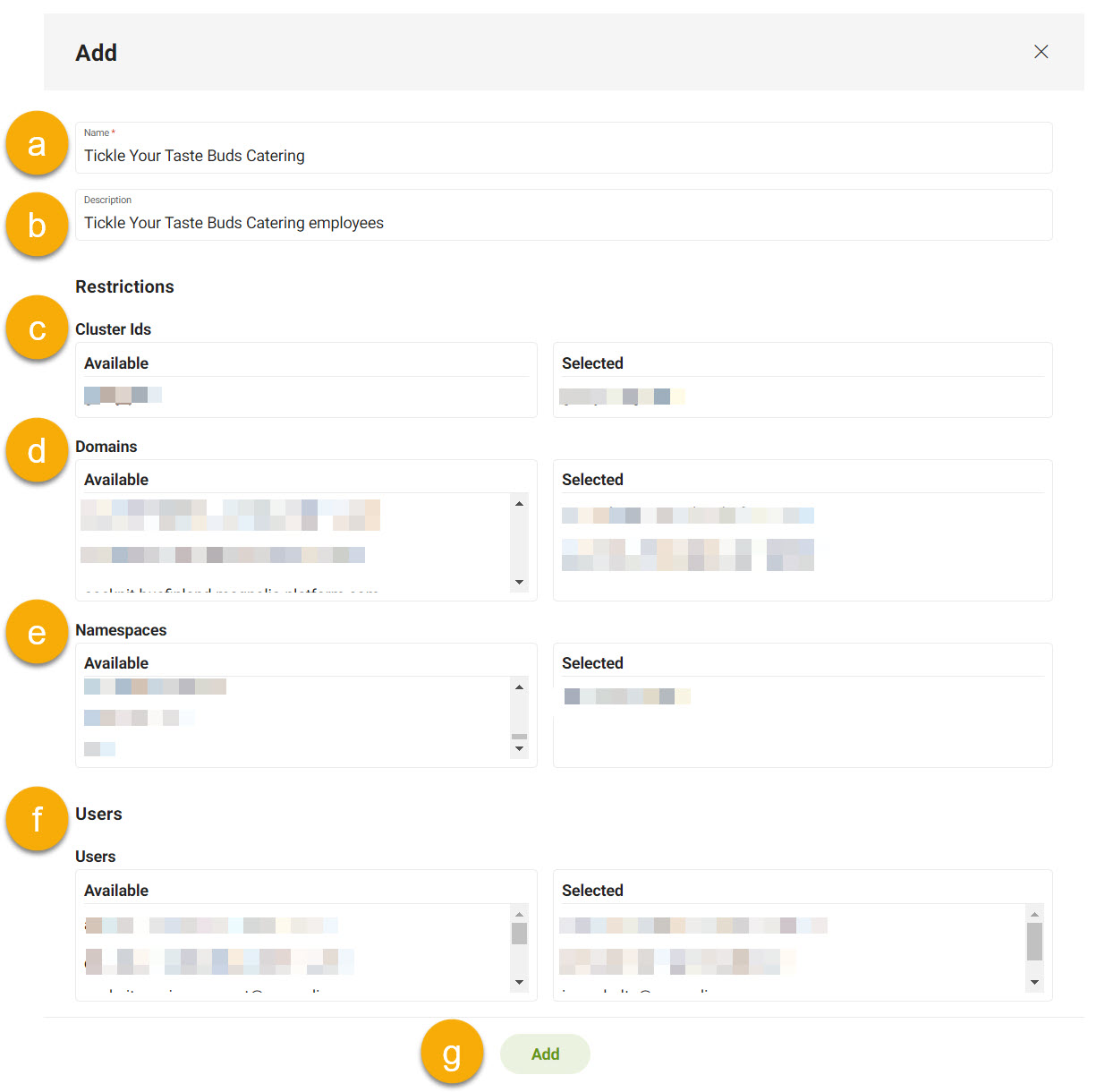
-