Promoting a release to Integration
Once a release has been created it can be promoted the Integration, UAT (User Acceptance Testing), or Live environment. Typically, a new release is first promoted to Integration, then UAT for testing.
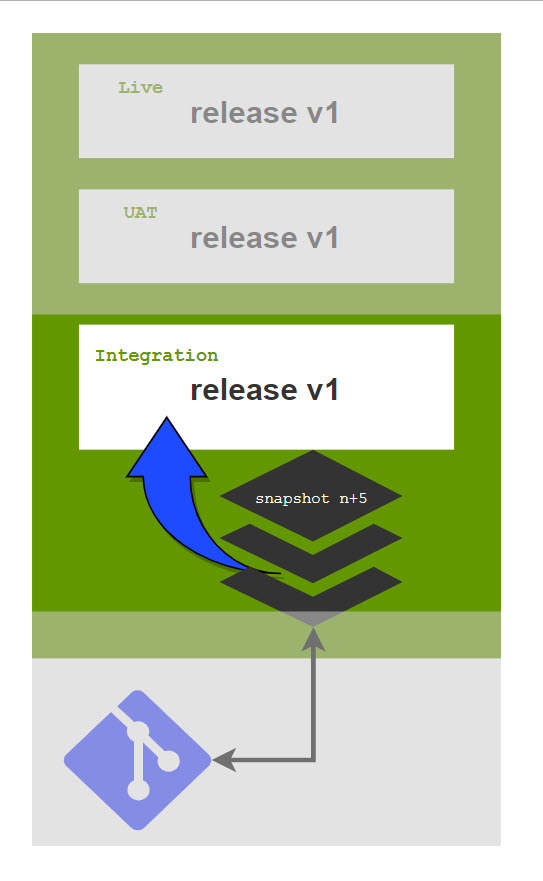
Promote a release
-
In Promoted releases, click Manage updates.

-
Click Promote a release.
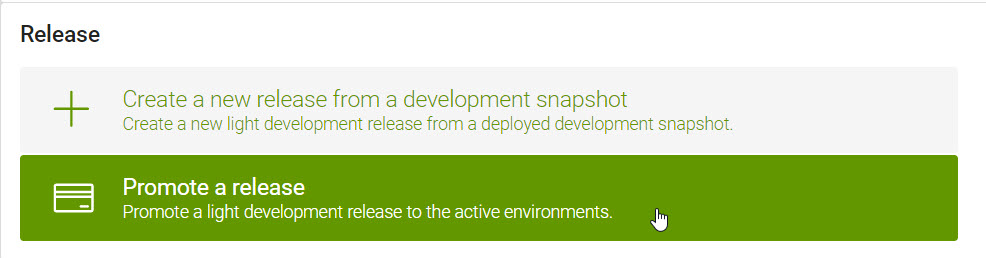
-
Promote the release:
-
Select the release you want to promote and click Next. Latest versions display first. Select Other site releases for a dropdown of earlier versions.
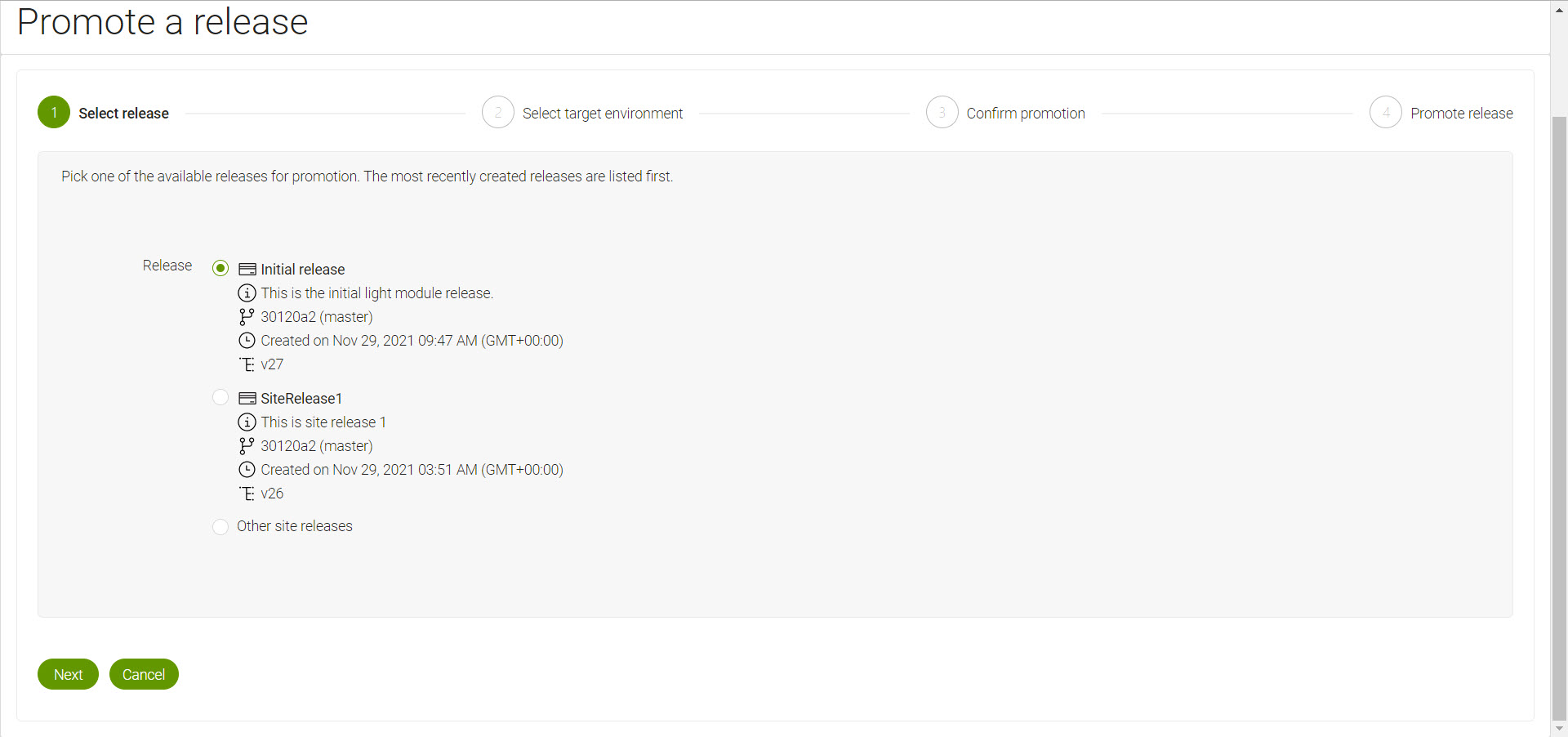
-
Select the environment to promote in and click Next. Environments that have not been set up are not available for selection.
-
Confirm the consequences of the promotion and click Promote.
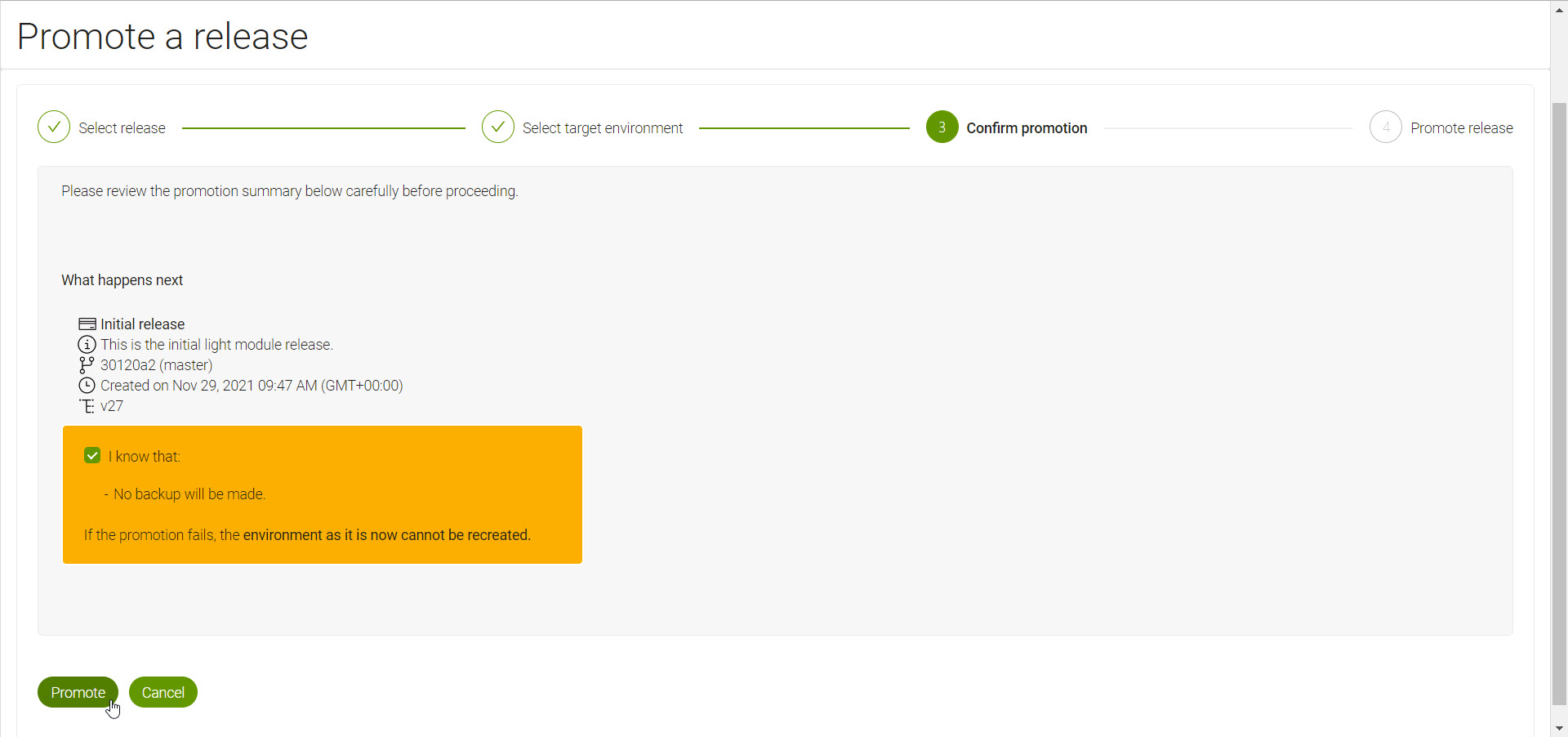
Promoting the release may take a few minutes. As all actions in the cockpit are asynchronous, you can click on OK before the promotion is complete: the action will run in the background and a notification will appear once it is complete.
The promotion action appears in the activity log and a notification banner is displayed. The new release details are displayed in Environments section of the Package overview page.
-
Test changes on updated environment
To check that the environment is running on the correct release:
-
Click Edit content in Author space of the environment in which you promoted the release.
-
Log in to Magnolia and check that the updates included in the release are present. You may want to check changed style (due to updated webresources) or create new content with new features.
Avoid hotfixing problems in the Resources app because the changes are not propagated back to your git repository.
|