Cockpit
The Magnolia cockpit is the central point of access to all functionality provided by Magnolia in the cloud. This page gives you a brief overview of the main screens in the cockpit and what actions can be performed.
Logging in
A URL for the cockpit and login details for all the users you requested are provided by Magnolia when you subscribe to Magnolia’s cloud offering. Use this information to access the cockpit.
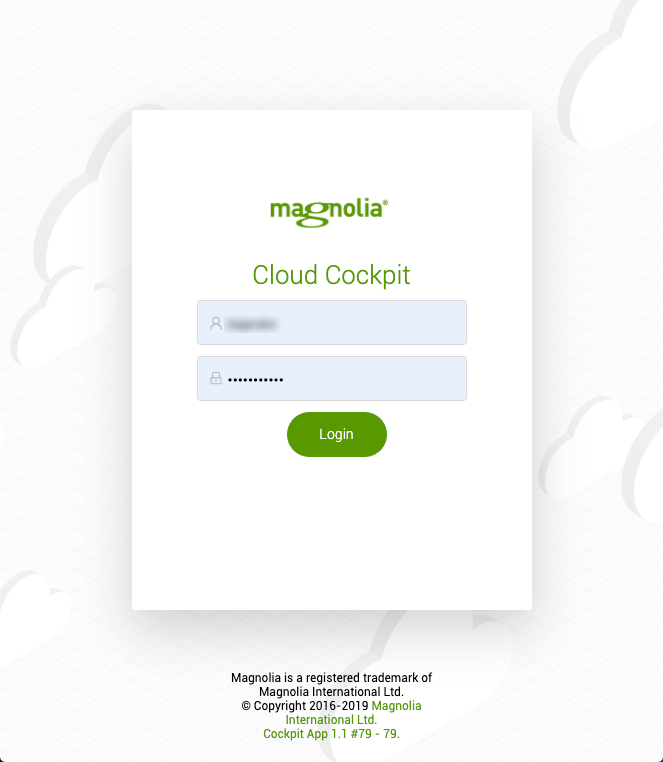
Once you have logged in, you can manage your user settings by clicking on your name in the top right corner.
You are logged out automatically after 30 minutes of inactivity for security reasons.
Subscription packages
Welcome! The first page you will see upon logging in is the subscription packages page. It shows the package created for you by Magnolia and its status.
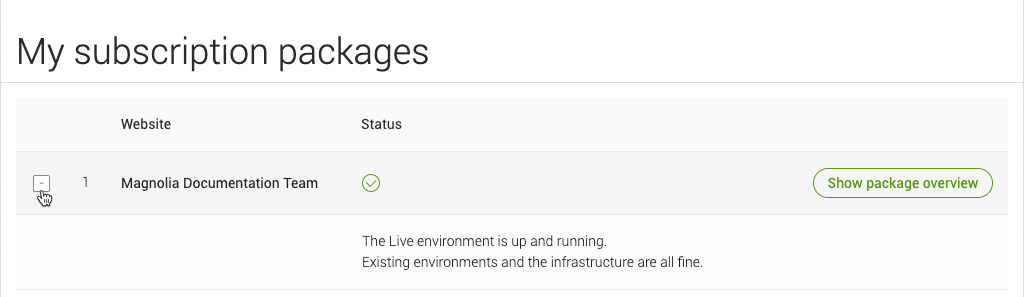
From this page, you can:
-
View your package and its current status. Click on the plus sign icon to see details about the status of the package.
-
Click Show packageoverviewto access the package overview.
When Magnolia is conducting a support or maintenance operation requiring downtime, you see a message indicating that your subscription package is temporarily in maintenance mode here.
Notifications
The top banner in the cockpit displays notifications sent to you by Magnolia Helpdesk.

There are three types of notification:
-
Red – Critical notifications
-
Yellow – Warning notifications
-
Blue – Information notifications
Click the notifications box to access the cockpit notifications and manage your messages.
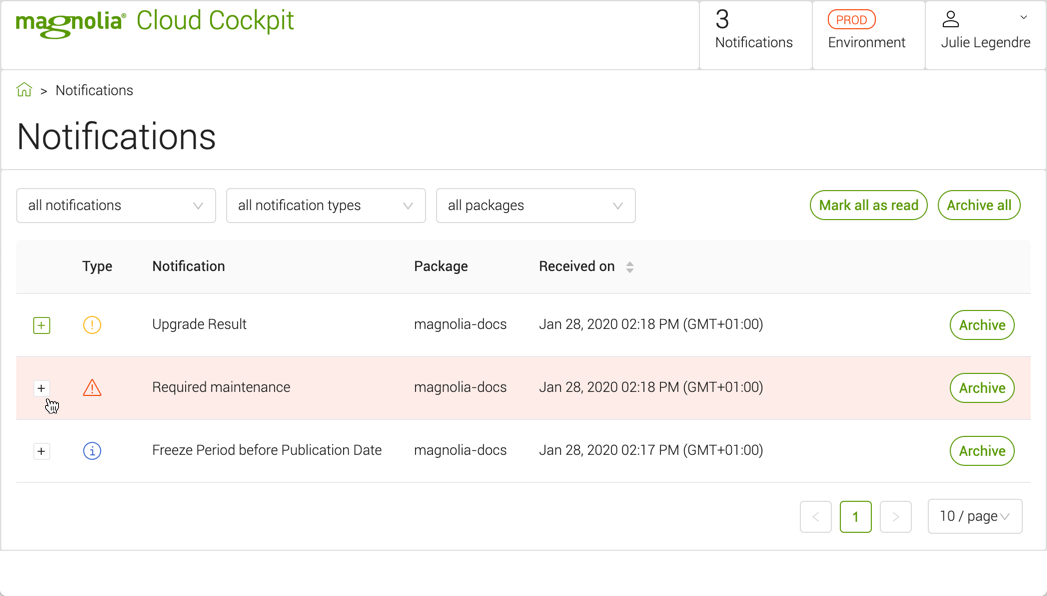
Package overview
Click Show package overview in the subscription packages page to access the package overview page. This page is the access point for all the package administration actions for the cloud-based cloud Magnolia.

From this page you can:
-
Access the Activity log
-
View Additional information about your deployment
Activity log
The activity log displays a log of all major actions triggered from the cockpit providing a single location to see who did what when.
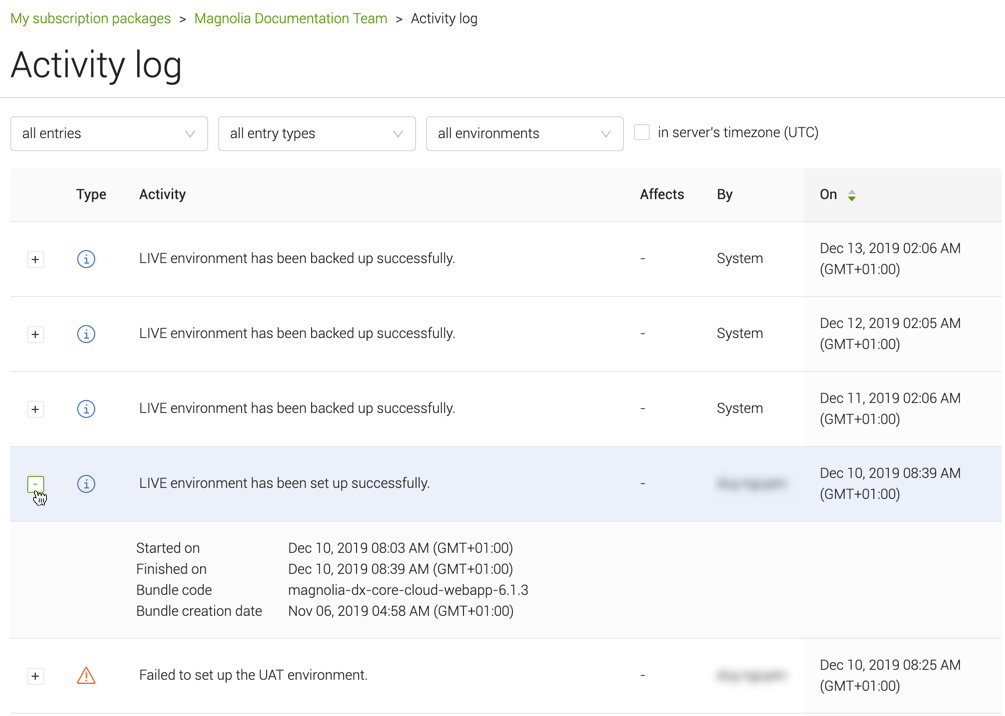
Environments overview
The package overview page provides an overview of all the Environments and Spaces that have been set up for the package.
A Magnolia package typically consists of three environments:
-
Live - Where the tested and approved version of the content product is delivered to customers.
-
UAT (User Acceptance Testing) - Where the next version of the product is made available to editors and managers for testing and review.
-
Integration - Where developers try out ideas and test solutions before giving internal users access.
As features are developed, the configuration is tested and moved from Integration, through UAT and finally to Live.
Cloud environments vary
Depending on your subscription package, the environments available to you may differ.
For example:
You may have only a single Live environment available, or only a UAT and a Live environment. In these cases, you can deploy a development snapshot directly in the Live or in the UAT environment respectively.
From the environments section, you can Manage your environments:
-
Set up a new environment
If no environment of a given type exists, you can directly create one. If one already exists, you have to tear it down first.
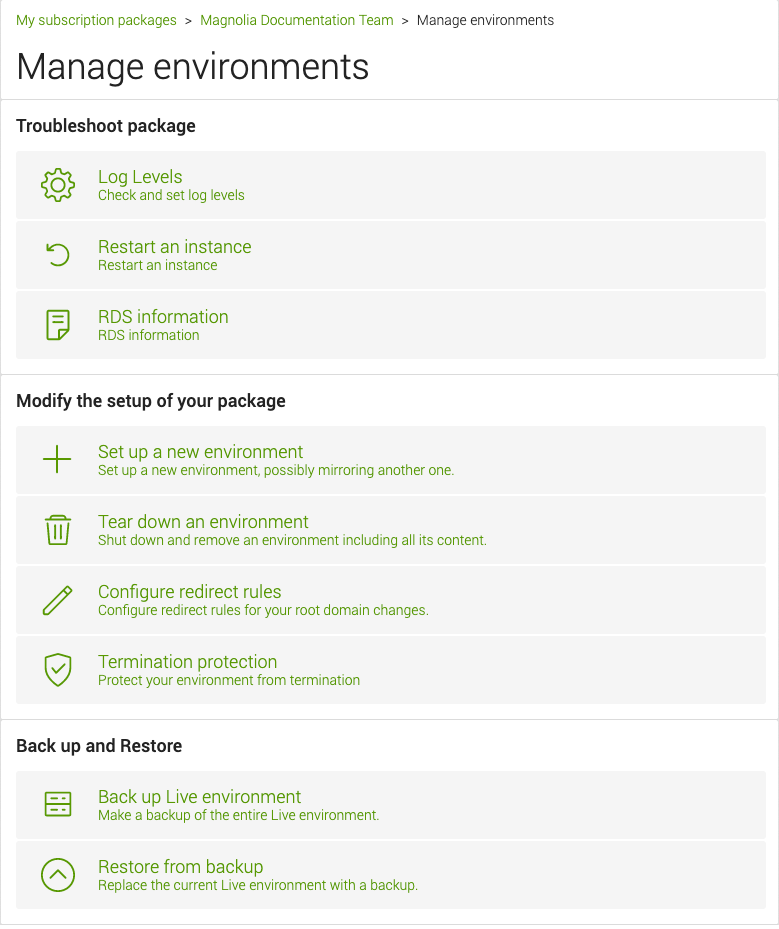
Each environment
Each environment consists of one or several spaces, which separate the environment into larger blocks containing public or author instances of Magnolia. By default, each environment has an Author space and a Public space.
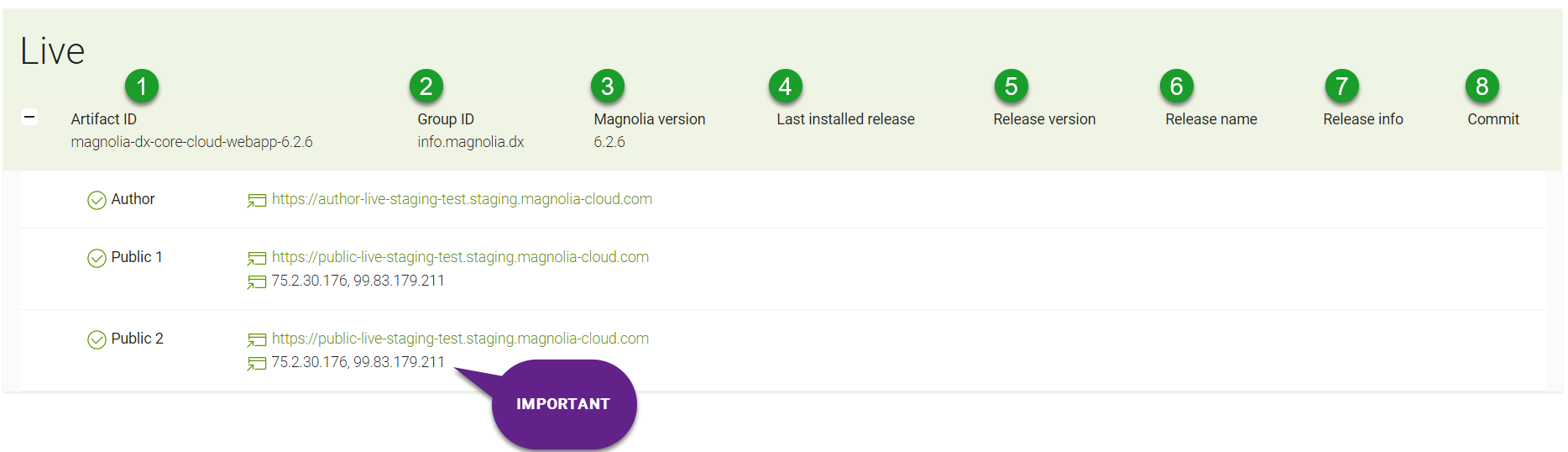
- For a given environment, you can
-
-
View the site – View the public instance of the site, which must be named home.
-
Edit content – Access the author instance of the package to edit content.
-
You can see information about the promoted release or deployed snapshot in your environment in the columns:
-
The current Artifact ID.
-
The Group ID.
-
The Magnolia version the environment is running.
-
The last promoted release.
-
The current release version.
-
The release name.
-
Associated release info.
-
The commit ID.
| You can also see the public IP associated with the author and public domains. These public IPs are only associated with the Live environment. |
|
Your GA public IPs are lost when tearing down a Live environment. You may need to point your root domain to the new GA public IPs when setting up a new environment. Current domain associations will also be lost. |
| You can see the status of your environment from the status icon beside the instance name (click the + icon to display the name): |
| Icon | Status |
|---|---|
|
Environment running |
|
Environment rebooting |
|
Environment stopped |
Promote releases
The package overview page provides information about what has been promoted in your package in the Promoted releases section.

You can view time-stamped releases and promote updates.
Users
The package overview page displays a list of stakeholders and their contact details in the Users (previously People) section. Here, you find Owners, Developers, Subscribers, and Magnolia Support contacts. Owners and Developers have Cockpit access and all of the privileges that come along with this. However, Subscribers do not have Cockpit access but simply receive notifications (such as RDS and maintenance emails) in relation to the Cockpit. See the Managing subscribers page for more information.
Additional information
Information related with the subscription package is displayed in the Additional information section of the package overview page.
A Logs view URL link to the Datadog service for your subscription package is provided.
The GIT repository URL for the subscription package is provided: when you develop locally, you must push your configuration changes to this GIT repository so they can be promoted in the Integration environment.
